dnhctdonline.gov.in e-Purchase & e-Sales Dadra & Nagar Haveli : Department of Value Added Tax
Organisation : Dadra & Nagar Haveli Department of Value Added Tax
Service Name : e-Purchase & e-Sales
Applicable States/ UTs : Dadra & Nagar Haveli
Website : https://dnhctdonline.gov.in/dadraefil/login.aspx
Details : https://www.statusin.in/uploads/38195-ePurchase.pdf
| Want to ask a question / comment on this post? Go to bottom of this page. |
|---|
DNH CTD e-Purchase & e-Sales
You have to follow the below Procedures for e-Purchase & e-Sales ,
Related : Department of Value Added Tax e-TDS Dadra & Nagar Haveli : www.statusin.in/38187.html
Downloading xml Convertor
1. Login to the Dealer module using Username and Password
2. In the main menu that opens up, click on “Reports and Help”
3. In the subsequent screen that opens up, click on “Converter” as shown below
4. The following screen appears. Click on “Download”
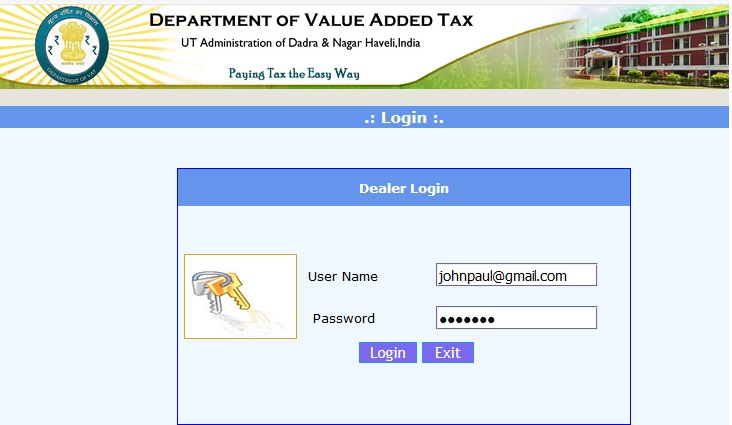
5. On clicking download, the following box opens up. Save the Convertor at a suitable location within your computer by Clicking on “OK”. Once the download is complete, extract the folder VATeFS Convert. You are ready to enter the Invoice Details now.
Note 1 :
** Click and open DVAT30_XLS file for entering Purchase invoice details pertaining to Local Purchase
** Click and open DVAT30A_XLS file for entering Purchase invoice details pertaining to Interstate Purchase
** Click and open DVAT31_XLS file for entering Purchase invoice details pertaining to Local Sales
** Click and open DVAT31A_XLS file for entering Purchase invoice details pertaining to Interstate Sales
Note 2 : Make sure that Macros has been enabled before you proceed with the conversion to xml
Instructions to Fill in the Formats
You may fill in the details the same way you fill in now in the excel file which you submit to the Department of VAT.
Instructions to fill in the additional fields available in all 4 formats :
1. Return Period : Enter the year in yyyy format. For example, if you are filing invoices for the quarter Apr-Jun 2011, enter 2011.
2. Invoice category : Enter two alphabet code like IN for regular invoice, GR for goods returned, CR for credit note, DR for Debit note, CM for cash memo and as cited in the excel
3. Seller/ Purchase Invoice Number : The TIN No. of the uploader .i.e. your TIN No. If you enter some other TIN No. and try to upload, the system will show error and will not allow you to upload.
4. Sl.No : Sl. No. starting from 1 and in the order 1, 2, 3 etc.
5. Black Out Fields : All those fields which are blacked out are to be left blank.
Instructions to Fill in DVAT 30_XLS
1. Enter details like Registration number, Name of dealer and address
2. Date of Purchase : In dd/mm/yyyy format. Please set your regional settings as dd/mm/yyyy format. The date in any other format shall not be accepted.
3. Invoice category (Like IN for regular invoice, GR for goods returned, CR for credit note, DR for Debit note, CM for cash memo and as cited in the excel)
4. Invoice No. Debit/Credit Note No : Please enter only numeric characters. The system will not accept any alphabets or special characters such as/,-, &,*, () etc.
5. Seller’s Name : Enter the Name of the seller registered with DoVAT
6. Seller’s TIN No : Enter the TIN No. of the seller. It should start with 26 and should be 11 digits as this is local purchase. The 11 digit TIN No. is mandatory.
7. Short Description of Goods : Please enter only alphanumeric characters. The system will not accept certain special characters
8. Entries coming under Purchases Not eligible for Credit of Input Tax : Please enter only numeric characters (digits) in number format.
9. Entries under T.T.O and TAX under Capital Goods and Other Goods : Please enter only numeric characters (digits) in number format, in the appropriate column as applicable. Please enter the Total Turn Over excluding Tax under T.T.O. No value is to be filled under any ‘Tax’ column.
10. For the tax rates which are non–standard enter the TTO and the tax rate under column 7 of the DVAT30
11. Black Out Fields : All those fields which are blacked out are to be left blank.