tbseonline.tripura.gov.in TBSE Online System : Board of Secondary Education
Organisation : Tripura Board of Secondary Education
Facility Name : TBSE Online System
Applicable State/UT : Tripura
Website : https://tbseonline.tripura.gov.in/
| Want to ask a question / comment on this post? Go to bottom of this page. |
|---|
TBSE Online System
Tripura Board of Secondary Education was established in 1973 by an Act (Tripura Act. No.12) called Tripura Board of Secondary Education Act, 1973 as passed by Tripura Legislative Assembly.
Related / Similar Facility : Tripura Jal Board E-Billing System

The Board started its functioning from the 1st January, 1976. Intervening period was spent in framing Rules and Regulations, Curricula and Syllabi, and such other guidelines which were being necessary for smooth and active conduct of the business of the Board.
How To Login?
For Schools:
** Access the TBSE online application at https://tbseonline.tripura.gov.in/ a browser from an Internet connected system.
** Select Role as “School”, type your user name & password and captcha and click on Submit.
** For above example,captcha is 20 i.e. the sum of the numbers displayed.
** For first time login, you will be asked to change your default password which was shared by TBSE.
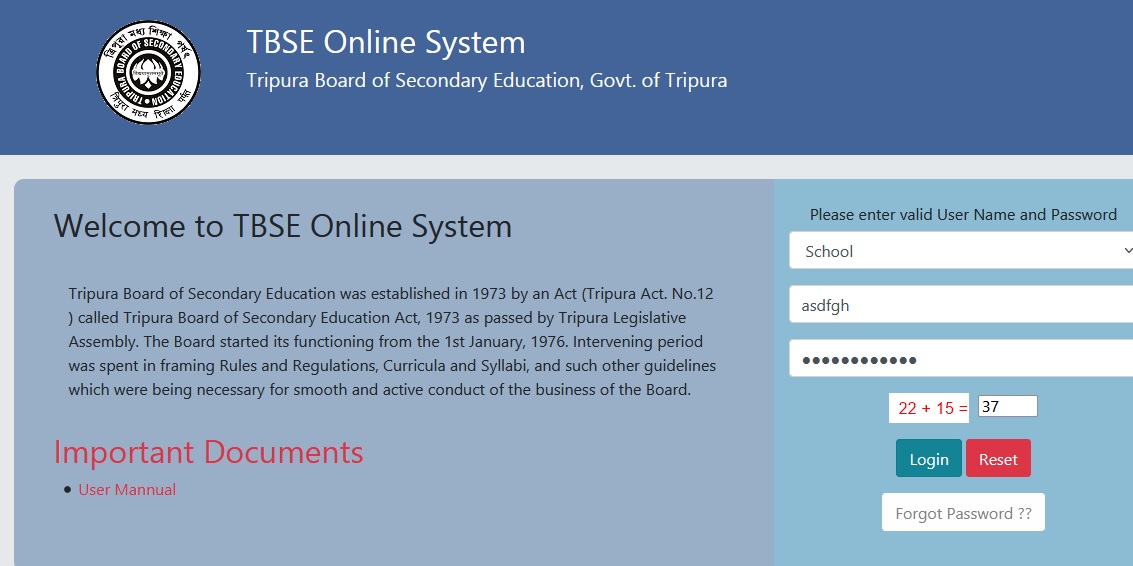
New password must comply with the below mentioned criteria:
i)Minimum 8 and maximum 15 characters
ii)At least 1 upper case letter
iii)At least 1 lower case letter
iv)At least 1 number
v)At least 1 special character (!, @, #, $ are only allowed)
Example: Tripura@1
** Change of password will be authenticated via OTP sent to registered mobile no. Enter the OTP and click on Validate.
** After successful OTP validation you will be asked to logout and re-login.
** Login with your user name and new password. Every login will be authenticated via OTP.
** After successful login you will be landed on below page.
Dashboard
By default,you will be landed on dashboard. It will display the count of the applications in draft, applications for which final submission is done and the applications approved by the board.
Forms
Clicking on Forms will expand the menu.Clicking on Secondary, will further expand the menu.
Secondary Registration
** Please note that the photograph image should be maximum 100kb having dimension 170px (width) X 200px (height).
** You can resize the image using image editor tool like “Paint” which is available in Windows system by default.
** Similarly, specification for signature image is maximum 50kb having dimension 170px(width) X 50px (height).
** It is better to keep the images ready as per specification before filling up the form.
** On successful entry, you get a message on the page saying “Record Saved Successfully!”
Verification
** Once registration forms are submitted, go to Verification menu
** Select the Year of Examination and click on VIEW DATA.This will show the data which final submit is not done.
** This record can be exported in multiple formats. E.g. you can export the record in PDF format, take print out, get it signed by the candidate and HM and keep this in school records to avoid conflicts
Final Submission
** Once verification is done, go to final submission menu
** This page will list out all the draft data. You can select all by ticking the checkbox on the top row or selective records by ticking respective checkbox(es).
** Also, tick on the declaration checkbox and click in Final Submit. On successful submission you will get confirm saying “Final data submitted successfully !!!”
Challan for Registration
Select the Year of examination and click on Calculate. System will calculate the amount. Amount will be calculated by multiplying no. of applications finally submitted with the rate per student.Deposit the calculated amount manually and get the challan. Scan copy of the challan needs to be uploaded on this page along with bank and journal details.Click on Upload Challan.’
Reports
** Data Submitted by School and Approved by Board these two reports are available for a particular year of examination.
** You can get the list of applications which are finally submitted by selecting status as “Data Submitted by School”.
** Selecting status as “Approved by Board” will fetch the approved data, if available
Change Password
You can change your existing password from Change Password menu.
Forgot Password
** Please note that School Username is School Code which is given by TBSE. Provide Username and Captcha and click on “Forgot Password”
** An OTP will send to the registered mobile for verification of User
** After successful OTP verification a system generated password will be send to the same registered mobile no.
** Then follow the step 1 for accessing the application smoothly.
Important Note:
Please do remember to Logout from the application when your work is done to avoid misuse of your credential.