gramawardsachivalayam.ap.gov.in : Grama Ward Sachivalayam HRMS Login Andhra Pradesh
Organisation : Grama Ward Sachivalayam
Facility Name : Human Resources Management System (HRMS) Login
Applicable State/UT : Andhra Pradesh
Website : https://gramawardsachivalayam.ap.gov.in/GSWSLMS/Login
| Want to ask a question / comment on this post? Go to bottom of this page. |
|---|
Grama Ward Sachivalayam HRMS
Andhra Pradesh Grama Ward Sachivalayam Human Resources Management System (HRMS) Login.
Related / Similar Facility : Grama Ward Sachivalayam Application/ Transaction Status

How To Login Into HRMS Portal?
Step-1 :
The first step involves migrating to the official gsws portal https://gramawardsachivalayam.ap.gov.in/GSWS/Home/Main and following the arrow to find the correct tab to access the HRMS section.
Step 2: Login Screen
You will be led to the LMS login screen, where you need to login using your username and password, for logging into the Leave Management System for applying your leave.
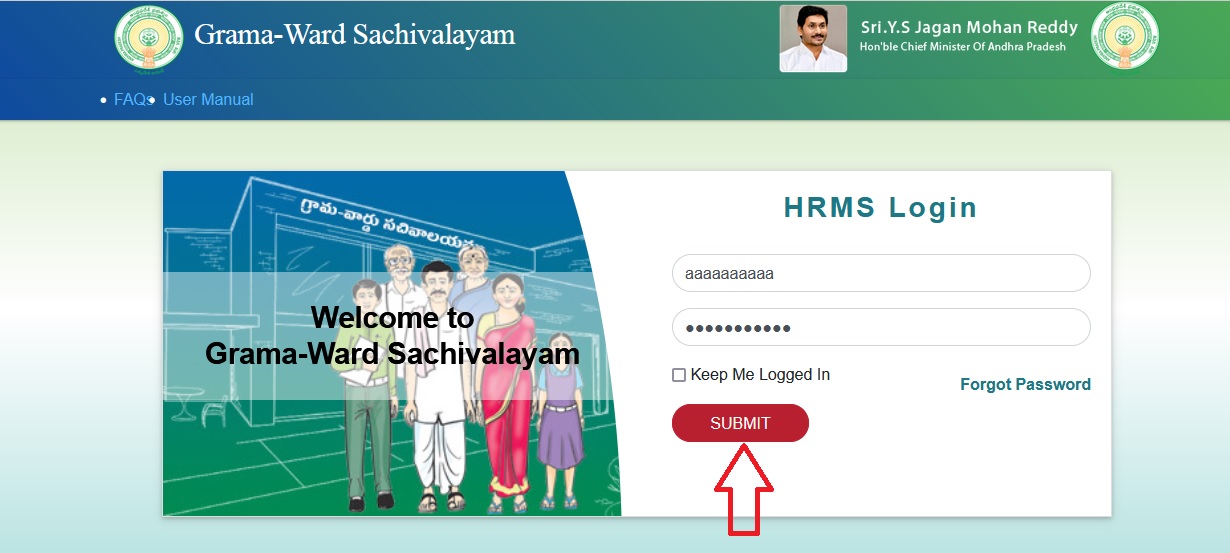
Step 3:
(i) Employee Dashboard Screen :
You are led to the Employee Dashboard, which shows your leave history, the leave balance, leave status and a pictorial representation of the type of leaves taken. Each of the tabs have drops down shown by the arrow to the right.
While Employee Dashboard drop down gives the Leave History/Balance and Status, Apply Leave/Regularise drop down has the Apply Leave and Attendance Regularisation options, Grievance has option to raise any grievance, while Profile gives you My Profile, View/Change Approver and My In/Out Time options. You can navigate to all these options, as and when needed.
(ii) Apply Leave/Regularise Tab :
For Applying Leave- By clicking on the Apply Leave/Regularise tab of this screen, you can migrate to the Apply Leave drop down, where you may apply your leave.
For applying, select the from and to date, followed by selecting the leave type, leave subtype, reason, along with alternate mobile number and address if any while on the leave. You may upload supporting documents for the type of leave concerned. For the dates for your leave, the calendar at your left helps select by showing the official General and Optional Holidays list, as per the month.
Post selecting the necessary details for your leave, you are required to click on Apply Leave for applying the leave. In this screen, you also have an option to navigate back to your Dashboard, by clicking on the Employee Dashboard tab on the top right of this screen.
For Attendance Regularisation :
The leave regularisation screen shows the following drop down. It has the following options:
1. On a Medical Emergency
2. On Duty
3. Failure of Biometric
4. Others
You may select either of the options in the cases of absence from the secretariat.
(iii) Grievance :
** This screen helps you raise any girevance through accessing the drop down beside the grievance tab.
** You can put a description of your issue at the Description Box given in this screen. You may also upload supporting document in either PDF/JPEG format of maximum 1MB size, explaining the issue.
** The grievance, so submitted gives you a ticket number/Grievance ID which is received by the Team at State Office, and you can follow up on the same, for escalation or resolution, using the same Grievance ID.
** The Grievance History box gives a history of all the problems raised by the concerned employee and resolutions provided for each, with the timeline.
(iv) Profile:
** For accessing your details, your approver details and entry details, you may click on the Profile Tab.
** In the My Profile section under Profile tab, it has your Employee Details, the Employee Hierarchy, the Employee Entry Details as well as the access to Employee Dashboard.
** The Employee Details shows in the first screen of My Profile. You may navigate to Employee Hierarchy from here. Employee Hierarchy screen looks like following:
** The Profile drop down gives an option to View/Change Approver, which again leads you to this screen given above, besides the tab mentioned as Employee Hierarchy above.
** By clicking on the designation tab below, you will have an option to change. Check the screen below for more details
** The Profile drop down gives an option of My In/Out Time, which again leads you to this screen, besides the tab
DDO Screen
Step 1: The first step involves migrating to the official gsws portal https://gramawardsachivalayam.ap.gov.in/GSWS/Home/Main and following the arrow to find the correct tab to access the HRMS section.
Step 2: Login Screen
You will be led to the LMS login screen, where you need to login using your username and password, for logging into the Leave Management System for applying your leave.
Step 3:
** The first screen as the DDO logs in, shows the following Dashboard screen.
** DDO can navigate to Approvals tab having Forward Leave option in the drop downs, the Apply Leave/Regularise option gives an option to DDO to apply leaves and regularise his/her attendance.
** There is next a Grievance option to raise Grievances from DDO login, as well as Profile tab showing Employee details similar to the other functionaries.
** Except for the leave forwarding option under the Approvals, remaining all the tabs work similar to tabs available to other functionaries.
** Further, you can always logout by clicking on the logout option anytime.
Screens For Mandal Level Officer
Step 1:
The first step involves migrating to the official gsws portal https://gramawardsachivalayam.ap.gov.in/GSWS/Home/Main and following the arrow to find the correct tab to access the HRMS section.
Step 2: Login Screen
You will be led to the LMS login screen, where you need to login using your username and password, for logging into the Leave Management System for applying your leave.
Step 3:
(i) Leave Approval Screen :
The first screen you see as you login is this. The list of leaves to be approved shows in this screen.
(ii) Attendance Regularisation Screen :
As you navigate to next tab, the Approve Regularisation option shows in the drop down. This is with respect to attendance regularisation.
(iii) Capturing of Leave Balance :
For capturing of leave balance, the following screen shows. The concerned Mandal level official can update and capture the leave balance of the functionary here. The functionary can contact the Approver in case the leave balance is not updated and not showing while they apply the leave.
FAQ On Grama Ward Sachivalayam
Here are some frequently asked questions (FAQ) about Grama Ward Sachivalayam:
What is Grama Ward Sachivalayam?
Grama Ward Sachivalayam (GWS) is a one-stop shop for all government services at the village or ward level in Andhra Pradesh, India. It was launched by the Government of Andhra Pradesh in 2020 with the objective of providing citizens with a convenient and easy way to access government services.
What are the services offered by GWS?
GWS offers a wide range of services, including:
** Birth and death registration
** Marriage registration
** Property registration
** Income certificate
** Caste certificate
** Other government-related certificates
** Grievance redressal
How to avail the services of GWS?
To avail the services of GWS, you can visit the nearest GWS office or you can apply online through the GWS website.