esalary.py.gov.in : Download e-Salary Puducherry Pay Bill Online
Organisation : Government of Puducherry
Facility Name : Download eSalary Pay Bill
Applicable For : All Puducherry Department Staffs
Applicable State/UT : Puducherry
Website : https://esalary.py.gov.in/Default.aspx
| Want to ask a question / comment on this post? Go to bottom of this page. |
|---|
How To Download Puducherry eSalary Pay Bill?
eSalary is ready for preparation of 2022 pay bills. Follow the below steps to download Puducherry eSalary pay bill.
Steps:
Step-1 : Go to the above link
Step-2 : Click on the link “Click Here To Login”
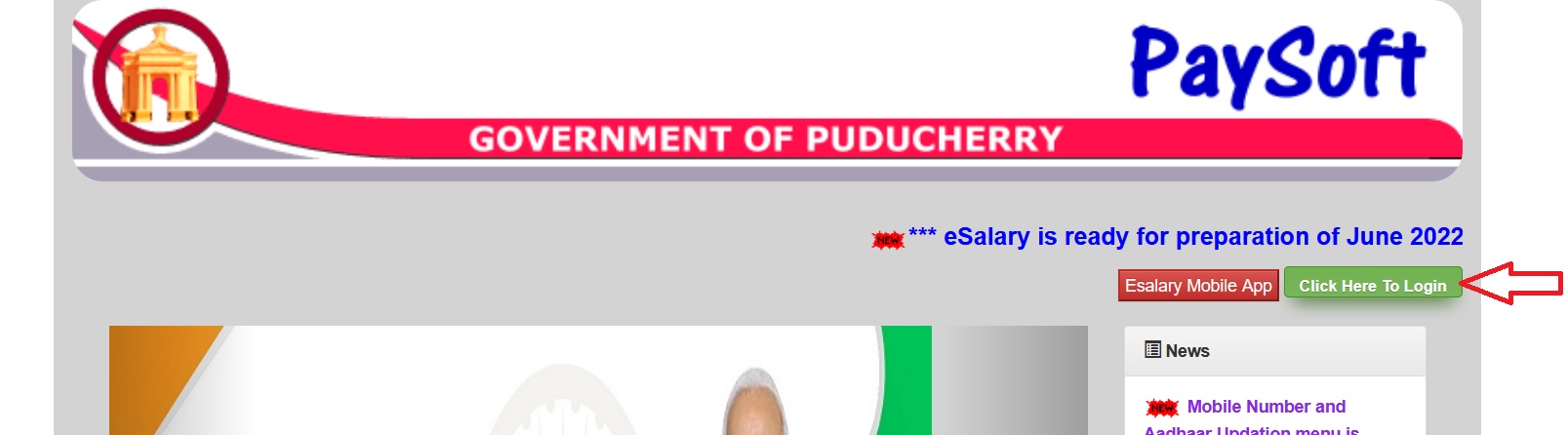 Step-3 : Click on the link “Employee Login”
Step-3 : Click on the link “Employee Login”
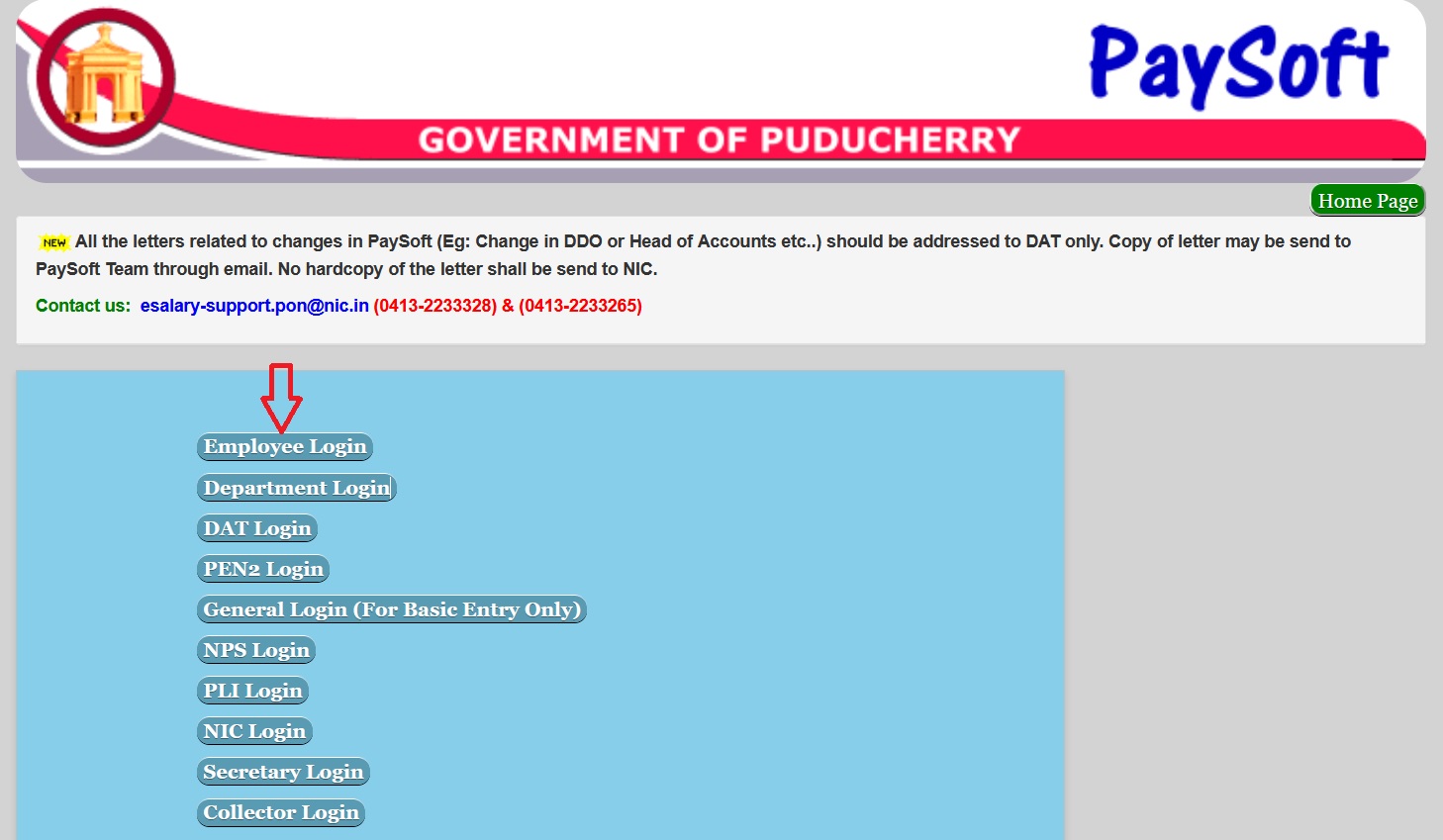 Step-4 : Enter the GPF/PRAN
Step-4 : Enter the GPF/PRAN
Step-5 : Enter Verification Code
Step-6 : Click On Login Button
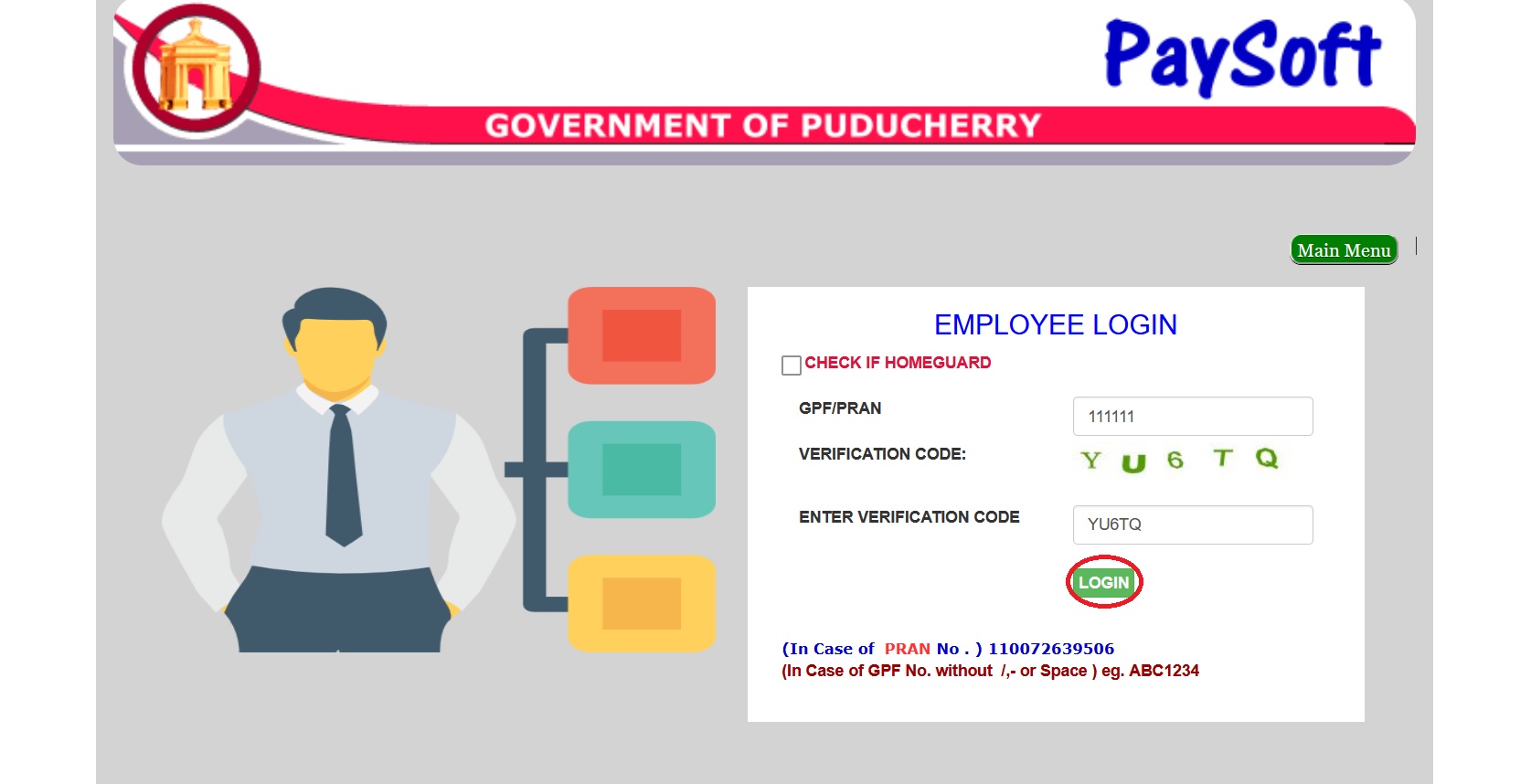
Note:
** All the letters related to changes in PaySoft (Eg: Change in DDO or Head of Accounts etc..) should be addressed to DAT only. Copy of letter may be send to PaySoft Team through email. No hardcopy of the letter shall be send to NIC.
** All the HoDs/HoOs are requested to seed the Aadhaar Numbers of staff of your department in Paysoft immediately without fail.
** Mobile Number and Aadhaar Updation menu is enabled in PaySoft.DDO’s are requested to ensure whether correct Aadhaar number is entered before updating. No further modification can be made.
** Esalary Android application is now available to download.
** Professional Tax will be deducted only after generating ECS statement. All the ddos who are eligible for professional tax deduction are requested to generate ECS Statement.
** For UGC Pay, Choose New level as 19 for actual level 10. Choose New level as 20 for actual level 11. Choose New level as 21 for actual level 12. Choose New level as 22 for actual level 13A… Choose New level as 23 for actual level 14.
FAQ On Puducherry eSalary
Frequently Asked Questions FAQ On Puducherry eSalary
1. How to Add a new DAT Bill Group?
To add a new Bill Group, click the hyper link add new Bill Group then enter the code and description, then click the ADD button. A Bill should have posts associated with it. To ADD post to the bills. Click on the ‘Add new post to this bill’ then Choos the post name and enter the number of post details. (Temporary / Permanent Post ). Then
2. How to Add a new Employee?
To add a new Employee, click PayBill Transaction Menu, choose Personal Entry and furnish all the details, then click save button.
3. What should I do when an employee gets Transferred/ Retired?
Go to Personal Information Entry screen, choose service status appropriately (in this case either Transfer / Retired). So he will not appear in the current month paybills etc.
4. What should I do before Pay Calculation?
Before doing the Paycalcualtion check for the following
** Enter the Personal and Pay Particulars detail of employees
** Enter the details of Govt. Recovery if any
5. How to add Government Recoveries for an employee?
(Both new loan and earlier loan in case of transferred employee) Choose Pay Bill Transaction Menu ->Govt Recoveries Entry, then enter the employee code and click enter, the employee details will be shown. To add a new loan click the hyperlink Add New Loan below the grid (Table).
7. How can I do modifications in the Pay Calculated?
To do modifications, select the Bill from right side of the list, and click Delete Pay button after the message will shown as “Sure you want to delete”, message box shown in that we have to click yes.
8. How to make changes on individual’s record after Pay Calculation for a month is done?
It is very simple. Just Choose the option ‘Pay Process’. Two boxes appears with the buttons ‘Calculate Pay’ (at LEFT) and ‘Delete Pay’ (at RIGHT). Choose the bill of the Person, for whom you want to make changes. Click on the button ‘Delete Pay’. After your confirmation the bill gets DELETED. Now the bill appears on the LEFT box. Now the person’s details (personal / Pay Particulars / Increment / Govt. Recoveries etc.. are available for Modifications.
9. What to do when I get a blank Acquittance report?
‘Update the Outside recovery’ once could solve this problem.
10. In DA Arrear the Employees are comming together without their individual total?
Their PBR No. are all same. If you change it thro’ “PAY PARTICULARS” screen. Then again generate the DA Arrear to get the report properly.
Contact
Email : esalary-support.pon AT nic.in
Call : (0413-2233328) & (0413-2233265)