HP Tax : e- Declaration Submission Process for Dealer Himachal Pradesh
Organization : Himachal Pradesh Excise & Taxation Department
Facility : e- Declaration Submission Process for Dealer
| Want to ask a question / comment on this post? Go to bottom of this page. |
|---|
Home Page :https://hptax.gov.in/HPPortal/
e-Declaration
e-Declaration functionality is designed to enable the dealers to declare the good details online.This functionality’s architecture can be described as two separate units.
Related : HP Tax Online Payment Himachal Pradesh : www.statusin.in/7790.html
e-Declaration payment :
This functionality is designed for the dealer to deposit a certain amount of money with the department which will be used during the e-Declaration process. The dealer can deposit the money either online or manually at respective circles and checkposts. Every time the dealer uploads VAT Form-XXVIA Rs. 10 will be deducted from his account.
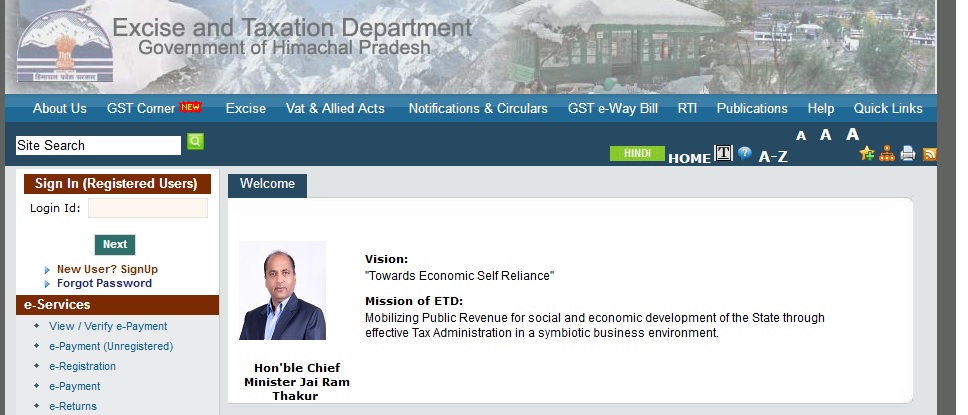
e-Declaration Submission :
This functionality is designed so that the dealer can declare his goods details online.
Handbook on e-Declaration Excise and Taxation Department, HP
Cannot be Copied or Reproduced without permission from ETD 4
Getting Started :
Downloading necessary Templates :
1. To declare goods details through e-Declaration functionality, you are required to download the templates from the website. It is advisable to always download the latest template from website. You should have Microsoft Office Excel (version may be 97, 2000, 2003) installed in your computer for this purpose.
2. On the Home Page, click on the download link to move to the download page.
3 Click on e-Declaration Forms to download e-Declaration excel template.
4. Click on Form VAT XXVI-A to download the template for e-Declaration.
5. The following (screen-4) page appears .Click on Save to save the template in the system.
6. Excel Template for e-Declaration.
Preparation for e-Declaration :
After downloading requisite templates, data can be entered in these templates in following steps :
1. Open downloaded templates and fill the template with appropriate data.
2. Enter the kind of data as per the comments mentioned and colour shown in the background
The colour scheme is :
Light Turquoise => Only numbers is to be entered in the cell.
Light Green => Select data from the displayed dropdown list only.
Pale Blue => Only alphabets is to be entered in the cell.
Tan => Only date is allowed to be entered in the cell.
Rose => Only alphanumeric values is to be entered in the cell.
Form VAT XXVI-A :
1) Download Form VAT XXVI-A.xls file and save it in your local machine.
2) Open using Microsoft Excel and fill the required details and save the excel sheet.
Following are the steps to save .xls file :
Fill the template according to the comments and the background colour used. Click on validate button.
e-Declaration submission process :
e- Declaration submission process for Dealer :
1. A dealer who is registered on the web portal is required to Login for the purpose of e-Declaration. Process of Login is as under :
2. Connect to Internet and open the website hptax.gov.in/HPPortal/ . On the Home page, there is a column on left hand side as indicated in Screen–1.
3. Please enter following details in the screen :
Login id –Your 11 digit TIN
Password – Password that you have entered at the time of Sign Up.
(If you have not yet registered on the Website then just click on the Sign Up button to register yourself).
Arithmetic Calculation – Enter the result of the calculation. Login – After filling all the details click on this to login.
4. If the details entered by you are found correct; you will be logged in. You are entitled for number of e-services.
5. Click on e-Declaration link of left menu in the home page.
6. On every upload of VAT Form-XXVIA, Rs.10 will be deducted per form generated from the account balance of the dealer. The dealer must maintain the amount required to upload in his account.
7. On clicking on Upload, the data in the template is validated and the following screen appears.
8. If the data in the template contains some errors, list of errors is displayed. The error must be corrected before uploading the template again.
9. If the template contains no error, then the message of no error appears. Click on Continue to Submit the form and acknowledgement receipt will be generated.
You can view uploaded data and form so that you can make correction if you have made any mistake, before generating acknowledgement receipt
10. On click of “View Upload” Button screen will appear
11. The Acknowledgement receipt looks like this
E- Declaration submission process for Transporter :
1. Process of register for e-Declaration is as under for the transporters who need to register for the purpose of e-Declaration.
2. Connect to Internet and open the website hptax.gov.in/HPPortal/ . On the Home page, there is a column on left hand side
3. Please Click on SignUp for Transporter/ Courier/ Govt. Agency/ TDS link of left menu in the home page.
4. If the details entered by you are found correct, Screen will be appear and your request will be sent for Sign Up. You will receive a mail when your request is approved or disapproved.
5. If your request is approved, you will receive a mail containing Login Id and Password. You need to login for further process of E-Declaration.
6. For login, Connect to Internet and open the website hptax.gov.in/HPPortal/ . On the Home page, there is a column on left hand side
7. Please enter following details in the screen :
Login id – Your login Id that you have received from Administrator’s mail. Password – Password that you have received from Administrator’s mail. Arithmetic Calculation – Enter the result of the calculation. Login – After filling all the details click on this to login.
8. Please enter following details in the screen :
Old Password – Enter your old password, the password which you have entered for login. Password Policy – Select the link to view the password policy. New Password – Enter the new password which follows Password Policy. It must not same as the old password. Confirm New Password – Enter the same password as previous field. Security Question – Select the security question from drop down list.
Security Answer – Enter the security answer
Confirm Security Answer – Enter the security answer same as the previous field. Submit – Click on Submit after entering correct data.
9. If the data entered by you are found correct; your password will be changed and details will be saved successfully
10. Your password has been changed and you need to login again for e-Declaration.
11. If the details entered by you are found correct; you will be logged in
12. Click on e-Declaration link of left menu in the home page. Or Click on e-Declaration link on homepage.
13. On every upload of VAT Form-XXVIA Rs.10 will be deducted from the account balance of the dealer. The transporter should make sure that the minimum account balance is Rs.10.
14. On clicking on Upload, the data in the template is validated and the following screen appears.
15. If the data in the template contains some errors, list of errors is displayed. The error must be corrected before uploading the template again.
16. If the template contains no error, then the message of no error appears. Click on Continue to Submit the form and acknowledgement receipt will be generated.
17. The Acknowledgement receipt
18. Click on generate PDF in acknowledgement receipt to generate the pdf format
E- Declaration submission process for Supplier :
1. Process of register for e-Declaration is as under for the suppliers who need to register for the purpose of e-Declaration.
2. Connect to Internet and open the website hptax.gov.in/HPPortal/ . On the Home page, there is a column on left hand side
3. Please Click on SignUp for Transporter/ Courier/ Govt. Agency/ TDS link of left menu in the home page.
4. If the details entered by you are found correct, Screen-48 will be appear and your request will be sent for Sign Up. You will receive a mail when your request is approved or disapproved.
5. If your request is approved, you will receive a mail containing Login Id and Password. You need to login for further process of e-Declaration.
6. For login, Connect to Internet and open the website hptax.gov.in/HPPortal/ . On the Home page, there is a column on left hand side
8. Please enter following details in the screen (Screen-50) shown above :
Old Password – Enter your old password, the password which you have entered for login. Password Policy – Select the link to view the password policy. New Password – Enter the new password which follows Password Policy. It must not same as the old password. Confirm New Password – Enter the same password as previous field. Security Question – Select the security question from drop down list.
Security Answer – Enter the security answer
Confirm Security Answer – Enter the security answer same as the previous field. Submit – Click on Submit after entering correct data.
9. If the data entered by you are found correct; your password will be changed and details will be saved successfully
10. Your password has been changed and you need to login again for e-Declaration. Follow the 7th step for login process.
11. If the details entered by you are found correct; you will be logged in. You are entitled for number of e-services. You need to add TIN of consignee to whom you are supplying goods for making e-Declarations.
12. Click on e-Declaration link of left menu in the home page. Or Click on e-Declaration link on homepage.
13. For every VAT Form-XXVIA generated, Rs.10 will be deducted from the account balance of the consignee. You should make sure that he has sufficient balance in his account.
14. On clicking on Upload, the data in the template is validated and the screen appears.
15. If the data in the template contains some errors, list of errors is displayed. The error must be corrected before uploading the template again.
16. If the template contains no error, then the message of no error appears. Click on Continue to Submit the form and acknowledgement receipt will be generated. You can view uploaded data and form so that you can make correction if you have made any mistake, before generating acknowledgement receipt
17. On click of “View Upload” Button screen will appear.
18. On click of “View All Forms” Button screen will appear.
20. Click on generate PDF in acknowledgement receipt to generate the pdf format
Generate Duplicate Receipt :
1 On the home page of the dealer there is a link of Duplicate Receipt on the left menu. Click on it.
2 A new page opens, click on Checkpost submission to generate the duplicate receipt.
3 A new page opens containing the list of Checkpost submission forms. Check a form and click on Generate Duplicate Acknowledgement Receipt to generate the receipt (Screen-68)
4 The duplicate acknowledgement receipt
Contact Postal Address :
Excise and Taxation Department
Government of Himachal Pradesh
B-30, SDA Complex, Kasumpti,
Shimla, 171009.
I want to open a e-declaration shop. Please tell me the process for this.